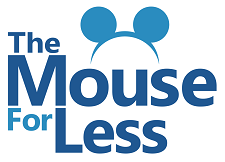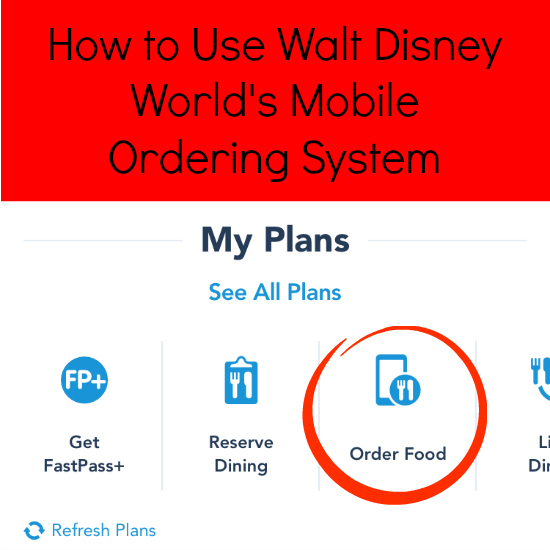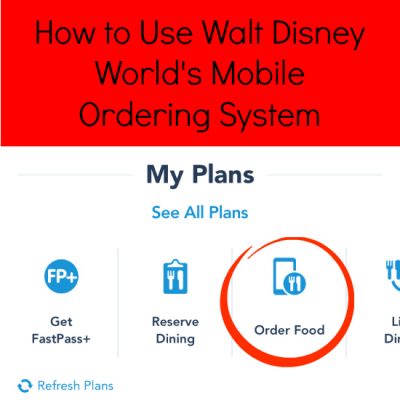
One of my favorite recent developments at Walt Disney World is the new Mobile Ordering System! If you haven’t heard – several quick service locations across Walt Disney World are now offering the ability to place your dining order via its mobile ordering system. Using the system, you can order and pay for your food before you even arrive at the restaurant! This allows you to completely skip the line. Sounds perfect, right? Learn how to use Disney’s mobile ordering system below!
Step 1
Disney’s mobile ordering system can be found in the My Disney Experience app (if you need an app tutorial you can find one here). When you open the app, click on your character picture at the bottom and it will open up the app menu.
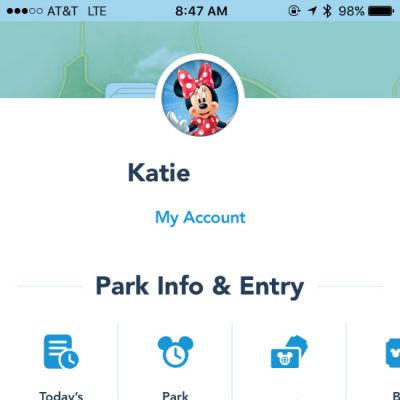
Step 2
Scroll down to the “My Plans” section and click on the “Order Food” button.
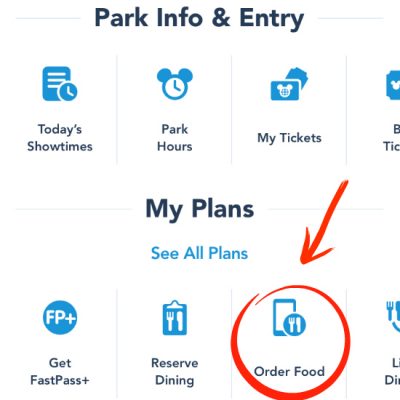
Step 3
When you click the “Order Food” button, the next screen will list all of the restaurants that currently offer mobile ordering. Currently, mobile ordering is available at a number of restaurants across Walt Disney World property, however the system is still rolling out and new locations are being added regularly! On this screen, select the restaurant where you want to dine.
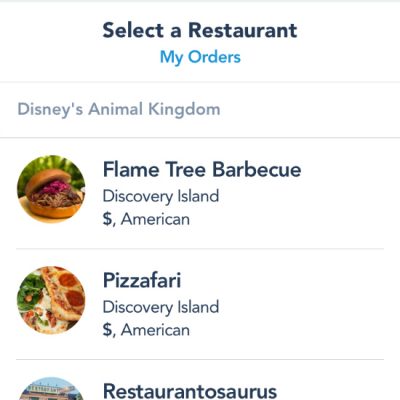
Step 4
In this example, we were having breakfast at Satu’li Canteen at Pandora – The World of Avatar at Disney’s Animal Kingdom. After choosing your dining location, the following screen will appear. Note that you will be given a time frame for when your order may be picked up.
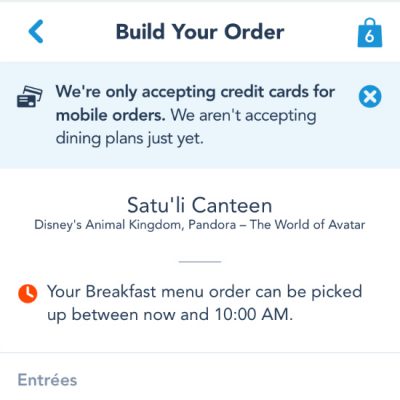
Step 5
When you scroll down you’ll see all of the menu items available at your chosen dining location. All menu items appear here – even alcoholic beverages! Just note that the person picking up any orders that contain alcohol must be 21 or older. Once you’ve decided on your choices just click on the items you want to order.
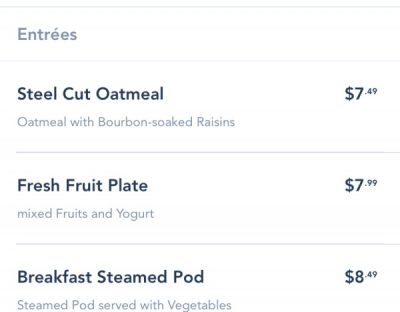
Step 6
Once your choices have been selected, you can review your order on the next screen.
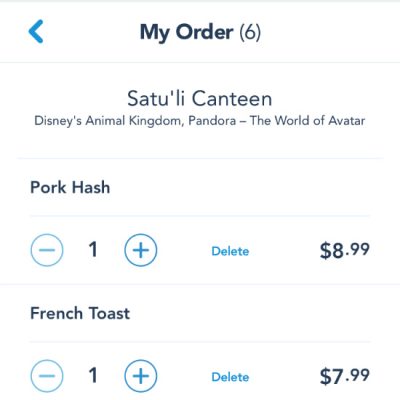
Step 7
Then, on the next screen, you can review your order again! Make sure your order is correct, because once you push the “purchase” button your credit card will be charged.
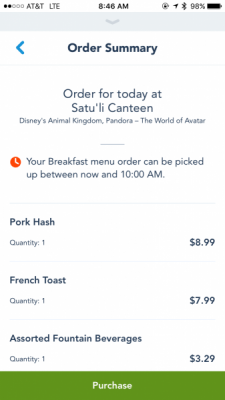
Step 8
Once you’ve reviewed your order (again), scroll down to confirm your payment method. Currently only credit card payments are accepted through the mobile ordering system. Disney Dining Plan credits cannot be used at this time. In addition, discounts (such as Annual Passholder discounts) cannot currently be applied through the mobile ordering system. If everything on your screen is correct, click the green “Purchase” button!
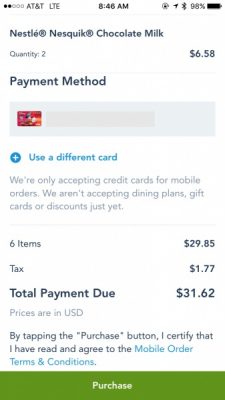
Step 9
Now for my favorite part of the mobile ordering system – if you allow the My Disney Experience app to access your location a notification will pop up on your screen when you arrive at your dining location! The notification will take you to the screen below. If you’re ready for your food then click the “I’m Here, Prepare My Order” button.
If you don’t share your location with the My Disney Experience app then you can manually navigate to this screen. In order to do that open your app and click on “Order Food” (again) and at the top of the list of restaurants there’s an option to view “My Orders.” That option will take you to this screen as well.
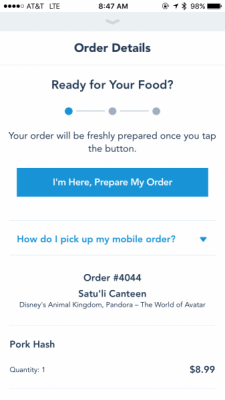
Step 10
When your order is ready you will be notified through the My Disney Experience app. Then you’ll proceed to the counter where you would normally order your food but you’ll look for a sign like the one below. Follow the directions to the mobile order pick up area.

Step 11
Once you arrive at the food counter there will be an additional sign showing you which side of the counter serves mobile ordering guests. That’s our food waiting for us! When I picked it up the Cast Member asked to see my order number from my phone to verify that we were picking up the correct order and we were on our way!

Final Step – Enjoy!
When we used the mobile ordering system for this breakfast the “normal” line was very short so we didn’t save a ton of time. But we used it two more times on this trip (4th of July weekend!) and saved SO much time. Which is key when you’re trying to pack in as fun much as you can!
P.S. If you haven’t tried Satu’li Canteen yet you should get over there ASAP!
Have you tried the Mobile Ordering System yet? What was your experience? Share it in the comments.
Did you like this article? Make sure to share it with your friends! Check below for easy ways to share!